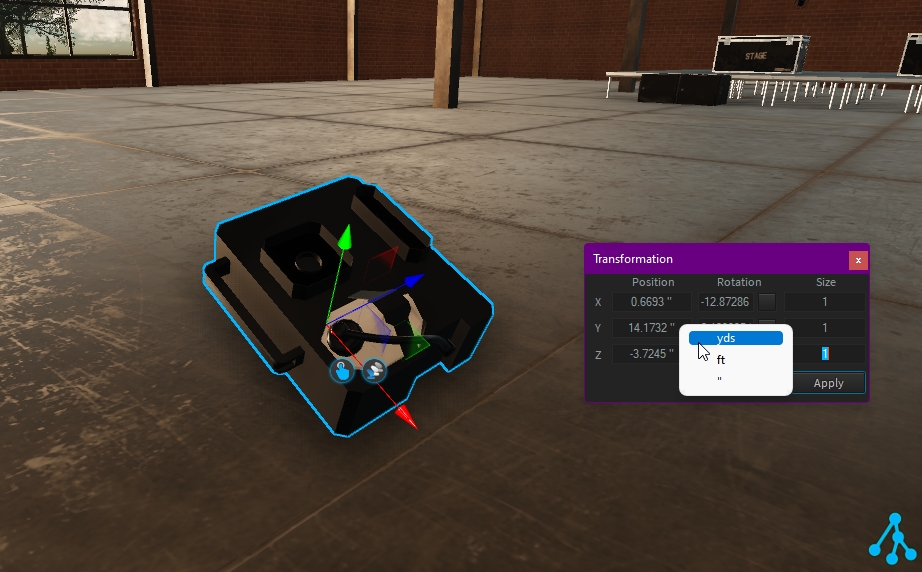Transformation
The transformation window displays the current transformation applied on your selection, relative to its parent (if any, else relative to the World Space). This is called Object-Space transformation.
It can be used to position with precision objects (or to correct a position).
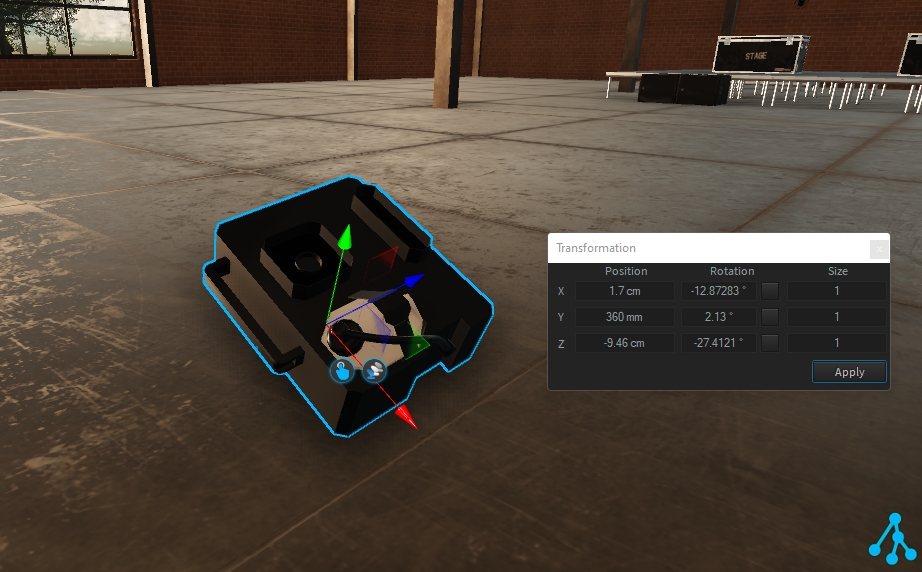
Relative positioning
The transformation window displays the relative transformation of your selection within its parent. (also known as Object-Space)
This means the transformation window allows you to control the position of the selected object within its parent and not the global transformation from the World Space.
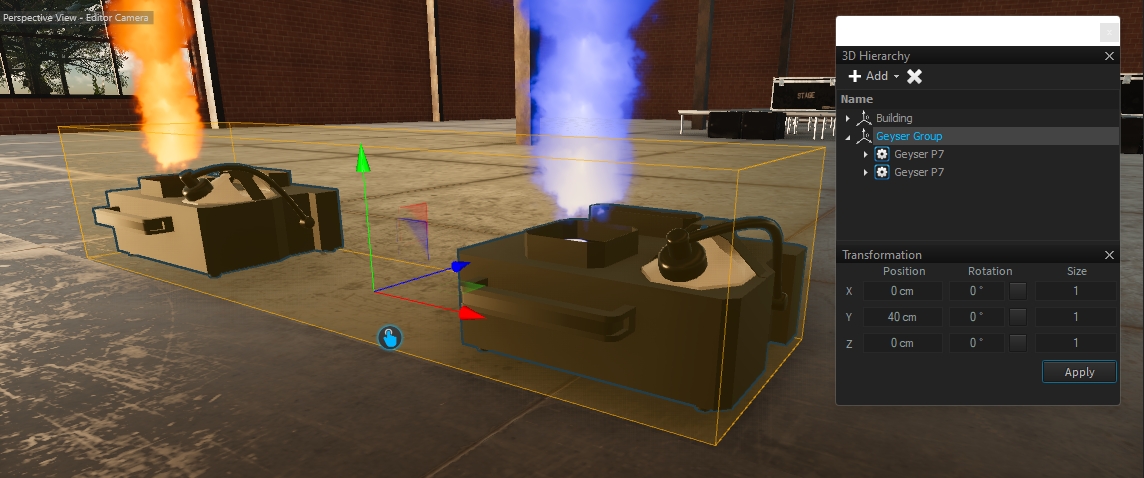

Usage
The transformation is made of translation and rotation along 3 axes (X, Y, Z), where each of the axes can be adjusted by entering a value and clicking the "Apply" button.
Position
To adjust the translation position from the transformation window, set the X, Y, or Z position value as needed:
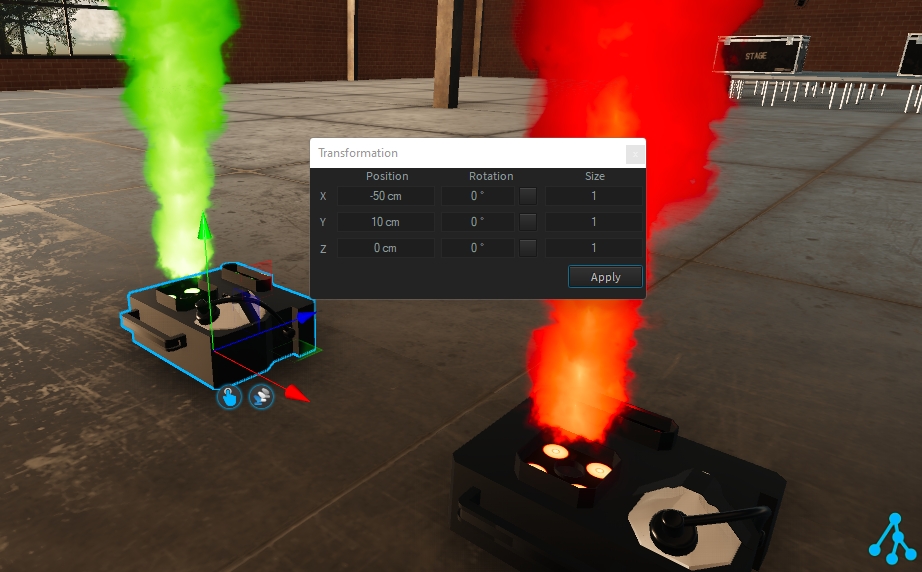
Rotation
To adjust the rotation angle from the transformation window, you can either:
Set the desired value and press the "Apply" button,
Or click on the square button to apply 45° increment.
Left click to rotate clockwise (CW).
Right click to rotate counterclockwise (CCW).
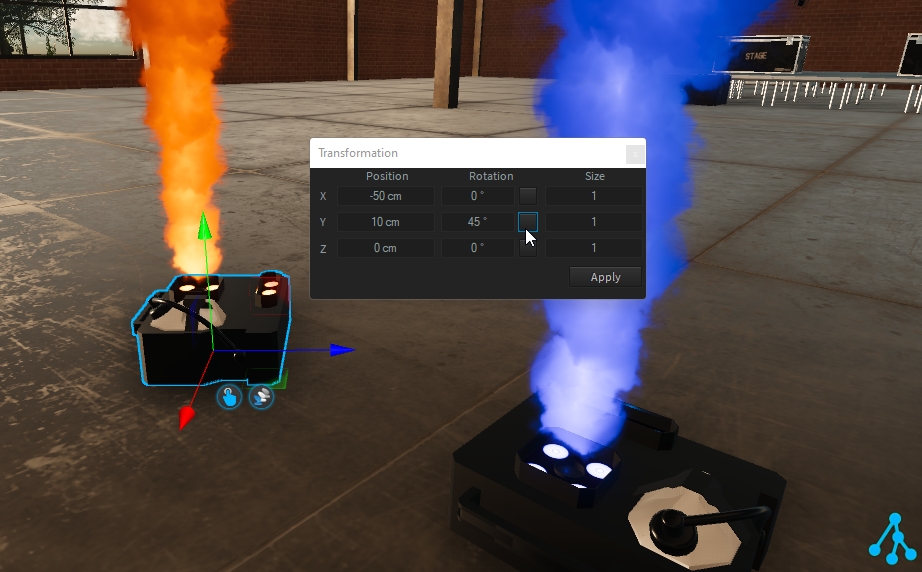
Size
An additional Size parameter is available to adjust the scale of the selected object (where 2 means 2 times bigger and 0.5 means 2 times smaller).
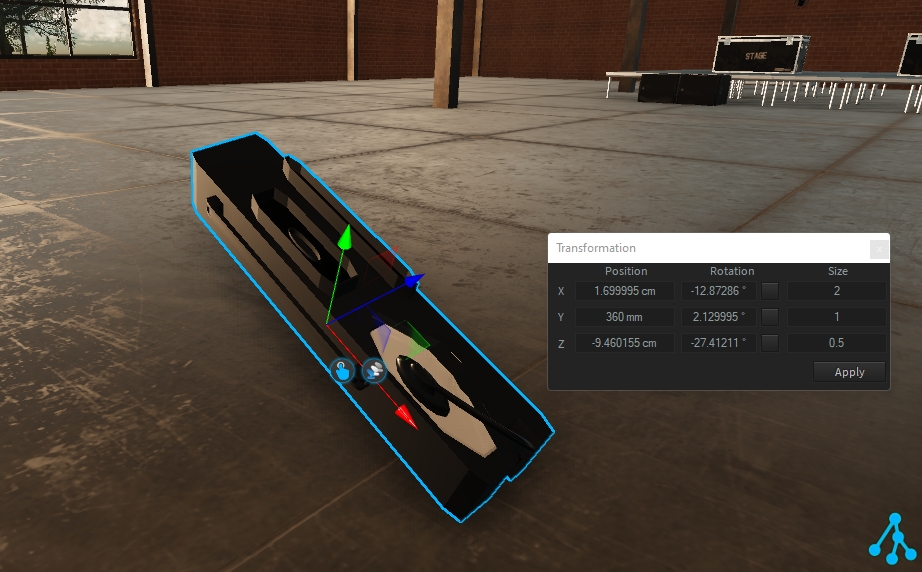
Reset
To reset each type of transformation, double click on "Position", "Rotation" and/or "Size".
Apply the reset by clicking the "Apply" button.
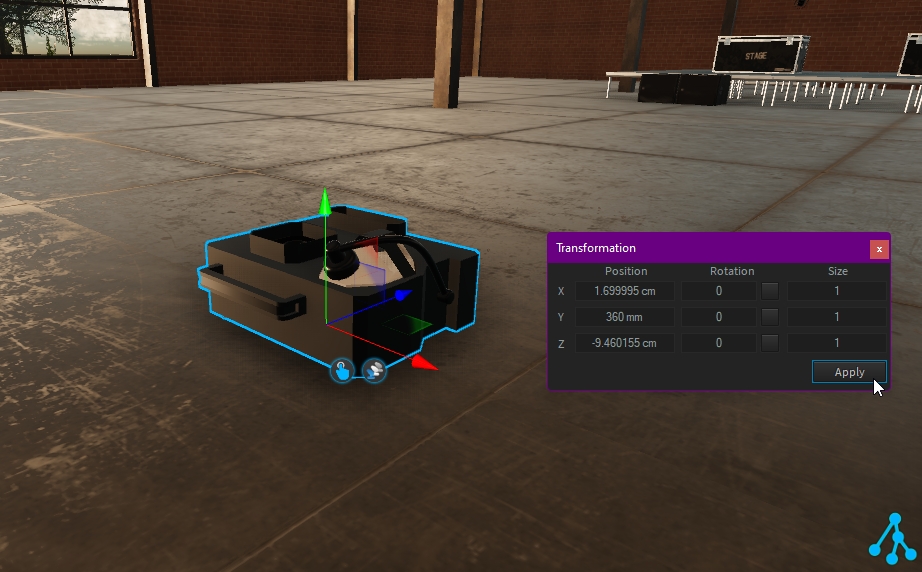
Cancel
Until you click on the "Apply" button, new transformation values are not applied.
To cancel the update, select another object (from any view or 3D hierarchy).
Unit
If needed, you can change the current value unit. Right-click on the value to select another unit:
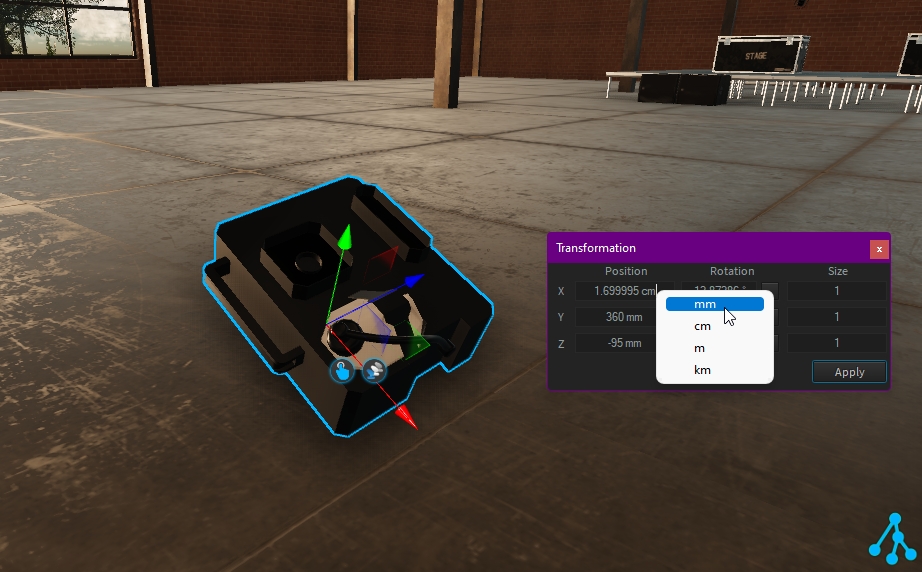
Note: the units displayed depend on your Depence preference.