Layers
Depence comes with a hierarchical layer structure, which can have layers being children of other layers. Especially for bigger projects, layers are required to temporarily hide or lock parts of your scene.
Layer Management
Add new Layer
Click on Add new Layer button to create a new layer. The Edit Layer window opens:
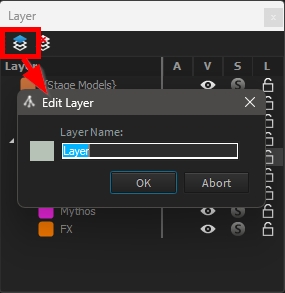
To select the layer color you want, maintain a left-click and in the color rectangle and select your color:
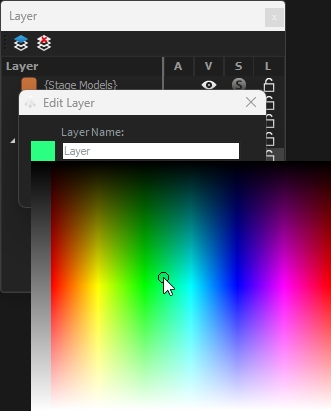
Display current Object Layer
To find the layer associated to an object, select your object, right-click and choose Move to Layer, the current selected layer is where the object is linked:
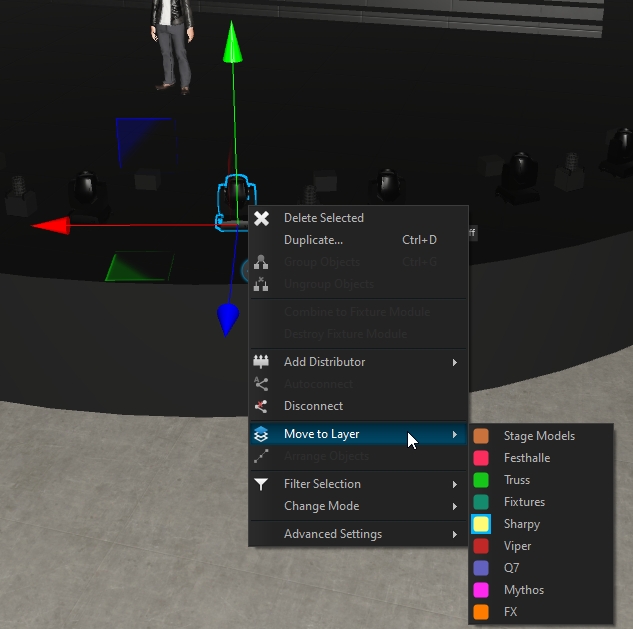
Multi-selection is not supported to display the layer
Move Object to Layer
To move an object to a different layer, select the object(s), right-click and choose Move to Layer:
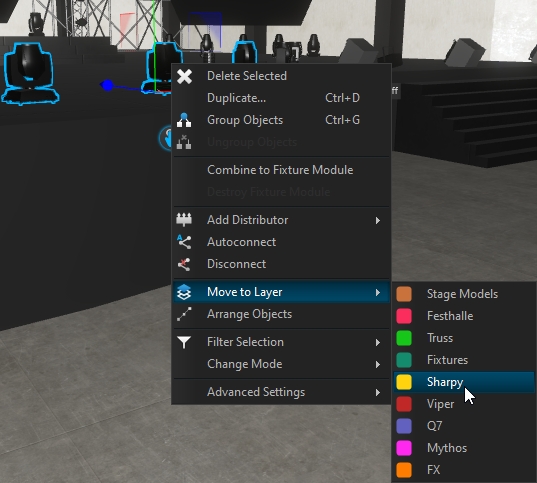
A second way is to right-click on the target layer and choose Move selected, which will put all selected objects into this layer.
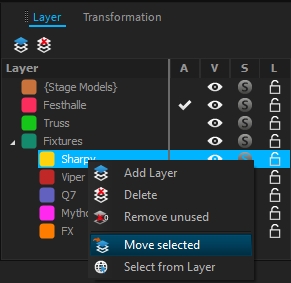
Delete selected Layer
Select the layer to delete, and click on Delete selected Layer:
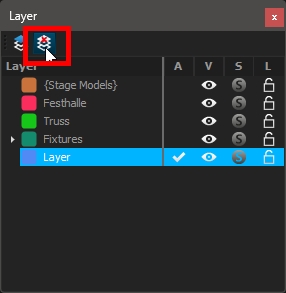
Layer Parameters
Each layer has 5 parameters:
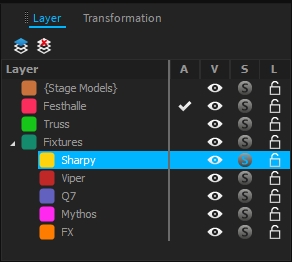
Color: Layer color (defined at creation)
Name: Layer name (defined at creation)
A - Active: Current active layer
V - Visible: Visibility of the layer (children layer inherit from it)
S - Solo: Only Solo layer is visible (children layer inherit from it)
L - Lock: Allow or lock modification of the layer (children layer inherit from it)
Color & Name
Layer Color & Name can be changed at any time by double clicking on the layer to be updated. The Edit Layer window will appear (see Add new Layer).
The layer color can be helpful to organize e.g. fixture or object types.
The CAD view will also draw fixtures in layer color:
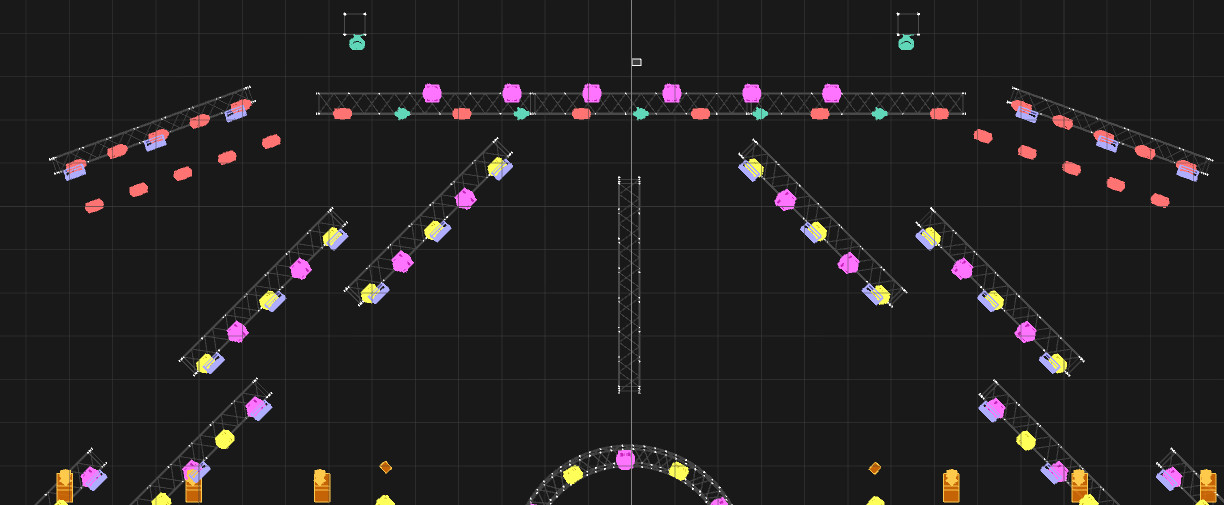
Active
Once you add a new object to your scene it will be automatically linked to the currently active layer:
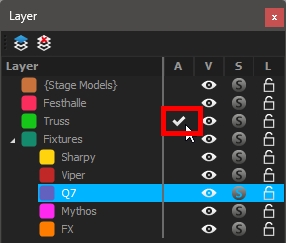
To change the current active layer, click in the A column of the layer you want.
Visible
The visible parameter can be used to quickly hide layer(s) we don't need:
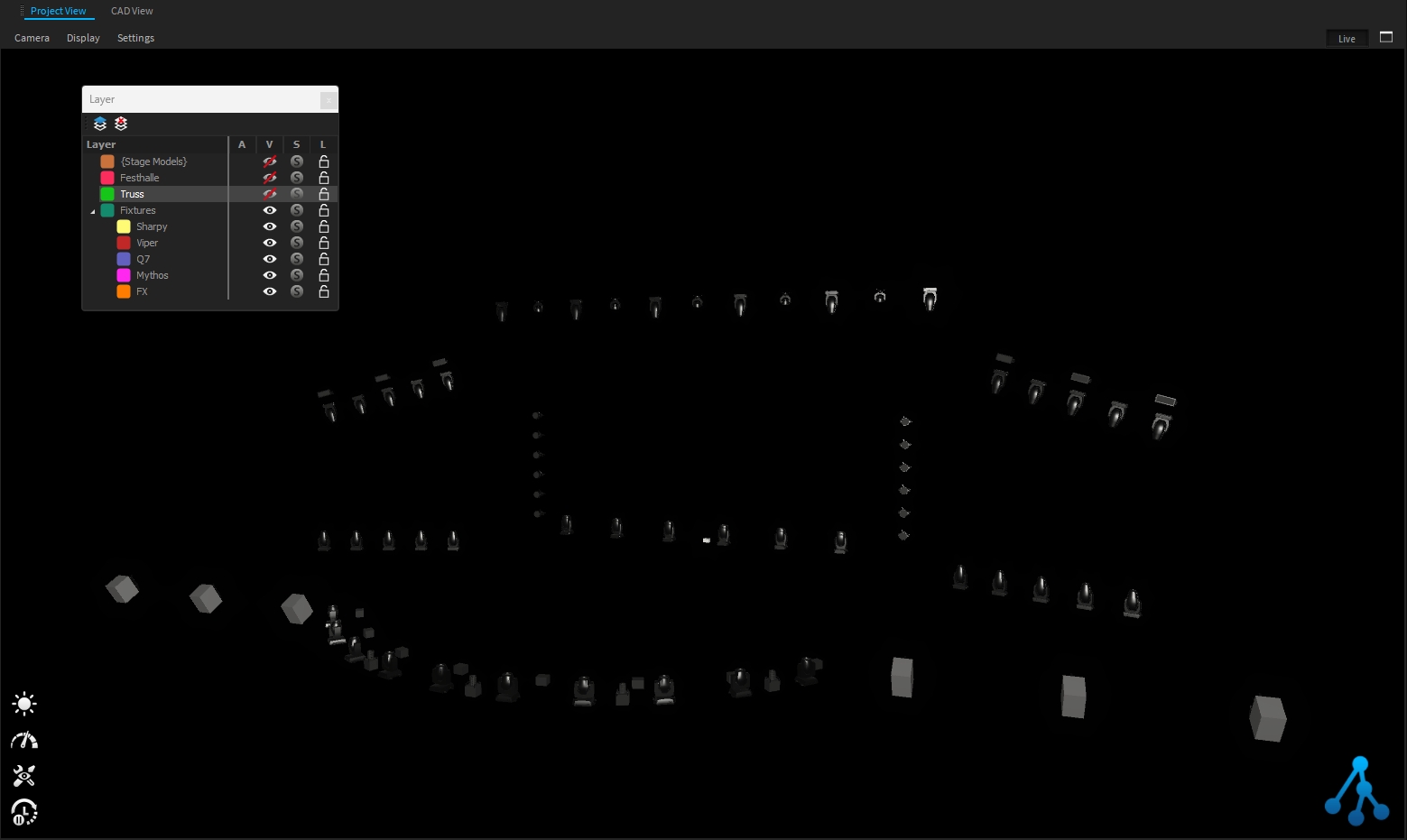
Solo
The Solo parameter can be used to "Solo" a layer.
It is useful to restrict the visibility of all layers except the solo one:
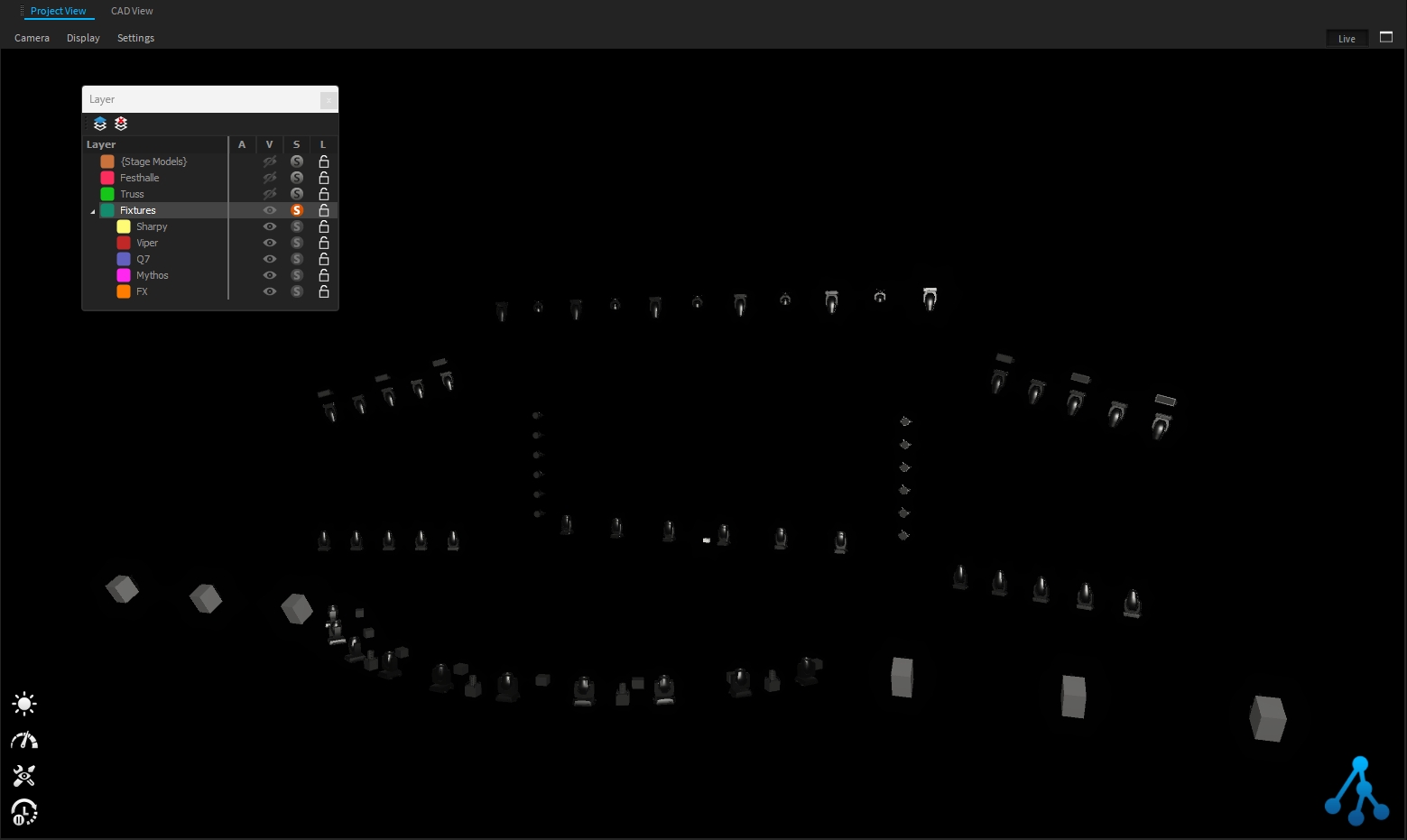
Lock
When a layer is locked it can not be selected or either modified.
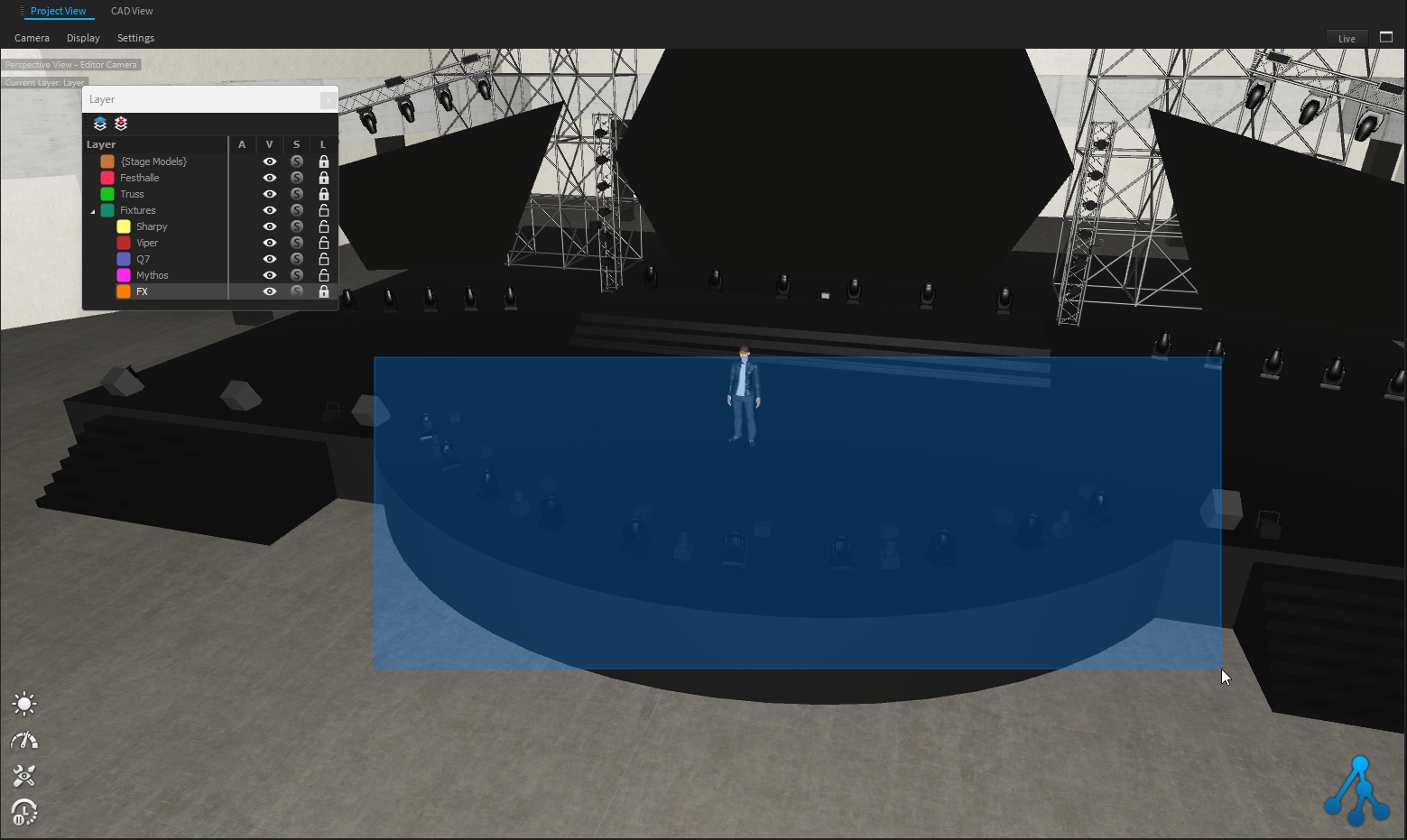
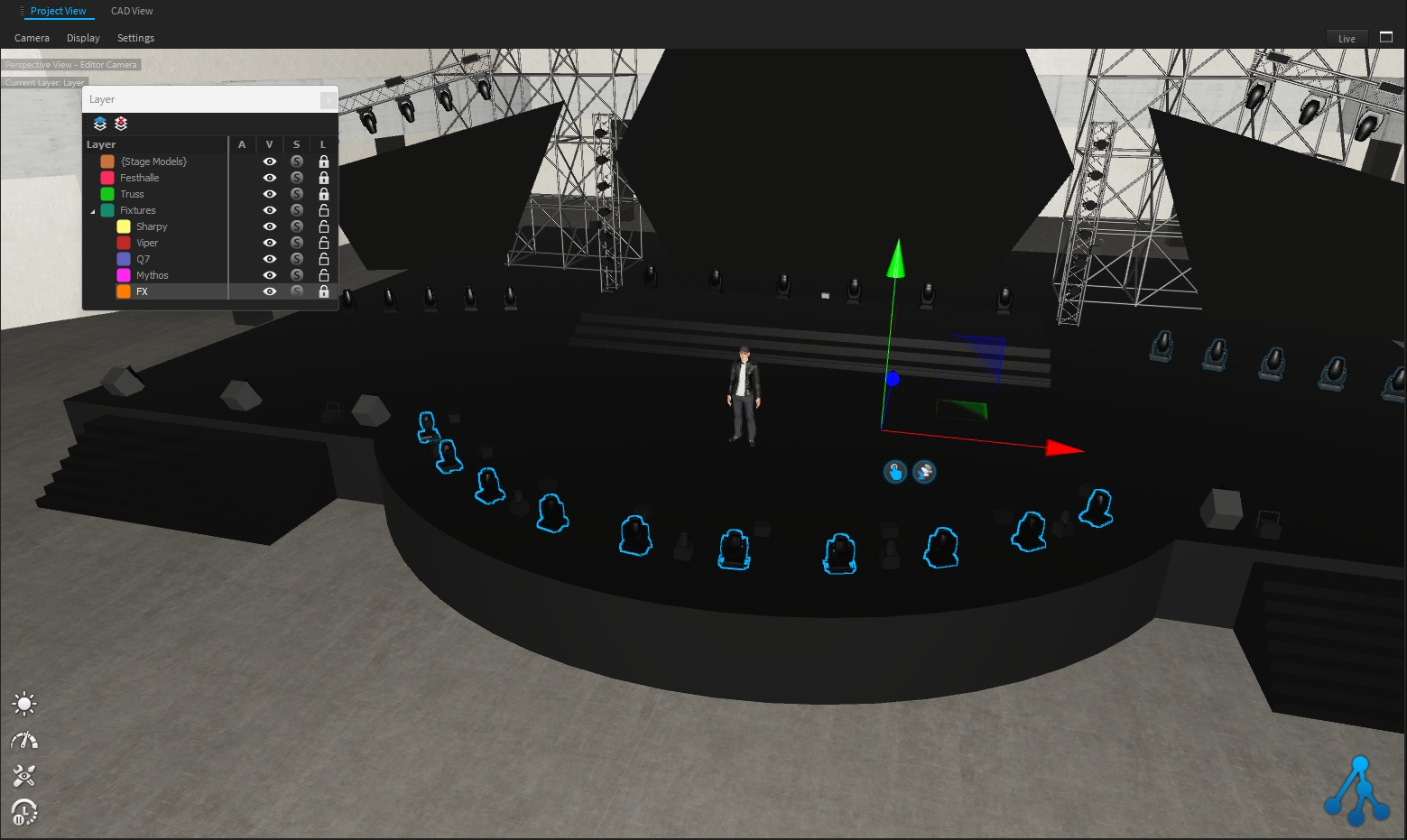
Last updated