Keyframe Animations
The Depence Sequencer also offers key-frame animation features to animate objects on the timeline. This can be used to animate walking people, driving cars, or camera movements.
Adding Objects to the Timeline
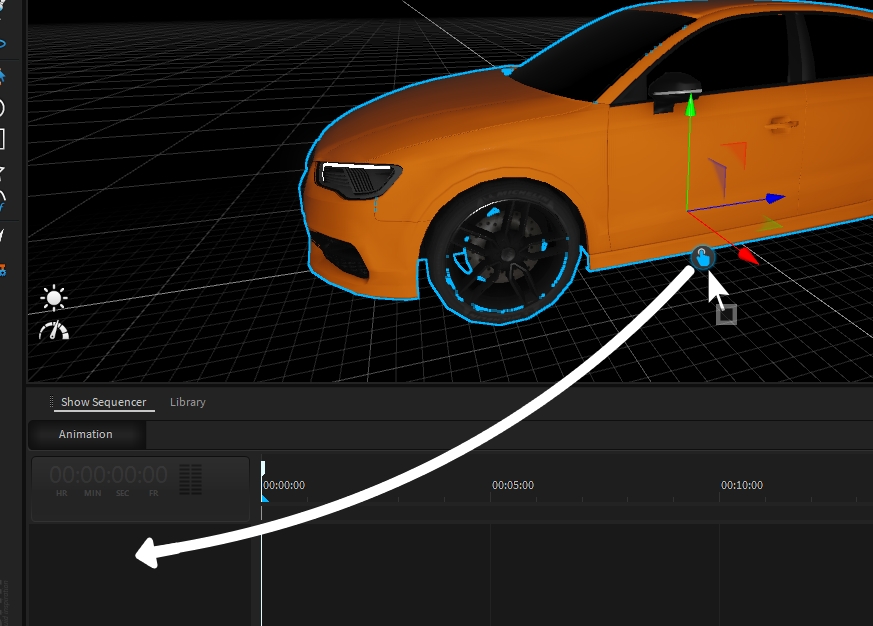
Pick the Object on its Drag-Icon and drag it over the Timeline Track area. This will create an Object-Keyframe Track for this Object including basic property tracks for Position, Rotation, and Scale.
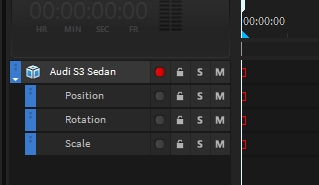
Once you drop the object, it also records the first initial key-frame, based on the current position of the object.
Add more properties
By default only Position, Rotation and Scale are recorded. Nevertheless most objects offer more properties which can be controlled by keyframes. In the Object-Track right-click and choose "Add Keyframe properties".
Record new Keyframes
The general workflow of recording keyframes is equal to other 3D-Programs:
Move the Timeline Position to a time where the Animation should reach the target.
Move the Object to the target Position.
Record the new keyframe by a click on the Tracks Record button
 .
.
Once you recorded on the Object-Track, it will automatically record keys for all property tracks. While moving the Timeline Position pointer you can see how the animation will interpolate between the keyframes.
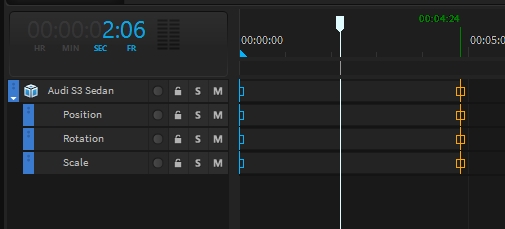
Overwrite Keyframes
To re-record a keyframe, just move the timeline position pointer over the keyframes until they appear red and click the record button again.
Animation Path
Once you have recorded different positions, the 3D Viewport will draw the animation in form of a spline path, which allows you to change the key positions with your mouse on its key points.
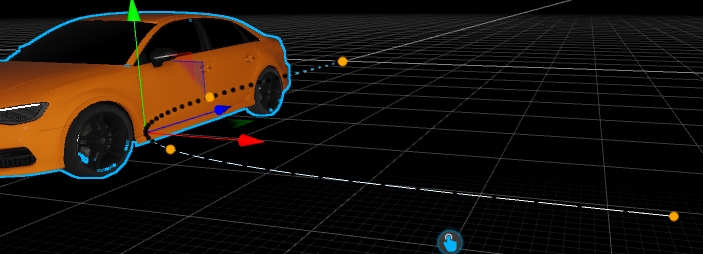
Please note that moving the key points is view-dependent, so it makes sense to edit these in the Quad-View.