Patching and Multiple DMX Address
Modern Lighting Control Trends
In contemporary lighting setups, lighting consoles are increasingly controlling fewer pixel LEDs, while media servers are becoming the norm. To accommodate this shift, lighting fixture manufacturers have begun splitting DMX control, allowing for physical separation of control across different DMX universes. This trend is becoming more prevalent as fixtures often require control spread across multiple DMX universes.
Lighting Fixture DMX Modes
A lighting fixture with multiple DMX addresses (pixel engine) typically has independent DMX modes for each part.
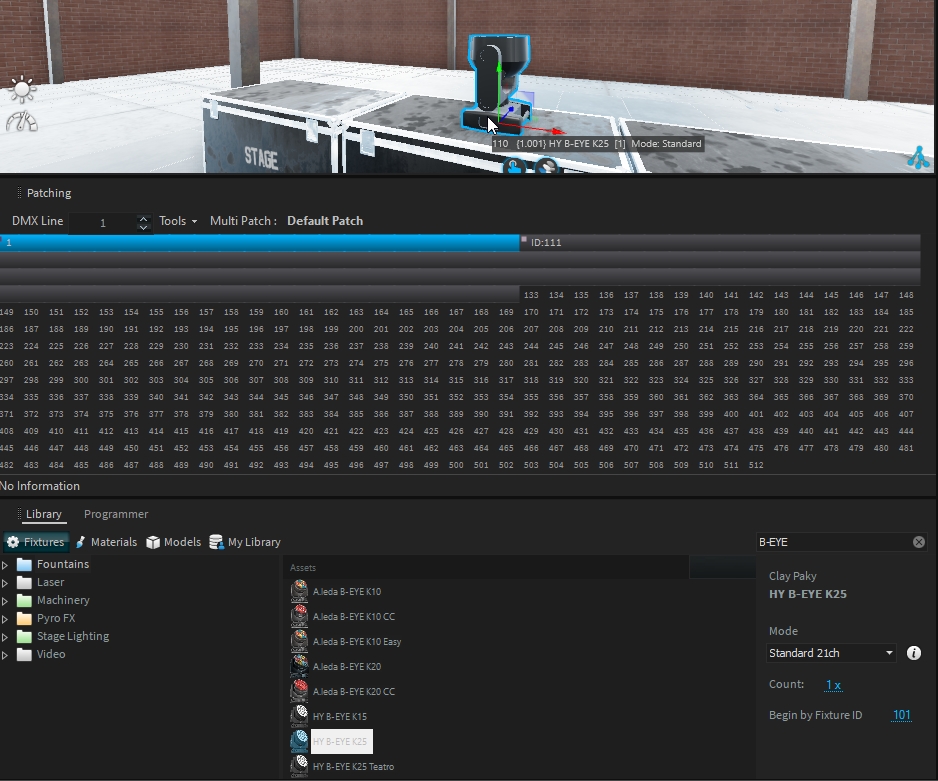
For example, the Clay Paky HY B-EYE K25 consists of two main parts:
Main Fixture: Controls aspects like position, master intensity, and beam.
DMX Modes: Standard, Shapes
Pixel Engine: Provides independent control over LED pixels.
DMX Modes: RGB, RGBW
Patching Fixtures with Multiple DMX Addresses
When patching a fixture with multiple DMX addresses, all parts of the fixture will be automatically patched, with the first DMX mode used by default for each sub-part.
Managing Fixture Sub-parts (Pixel Engines)
The fixture sub-part, or pixel engine, functions like a separate fixture.
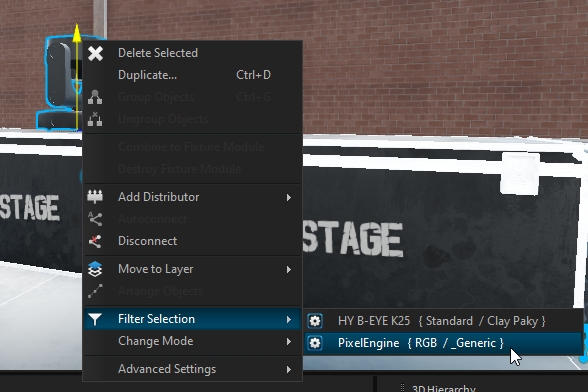
DMX Mode Change
To change the DMX mode, select the fixture sub-part (pixel engine) and change the DMX mode from the "Change Mode" option:

Patch Change
Once selected, patch the fixture sub-part (pixel engine) as needed by drag and dropping the hand icon from the project view:
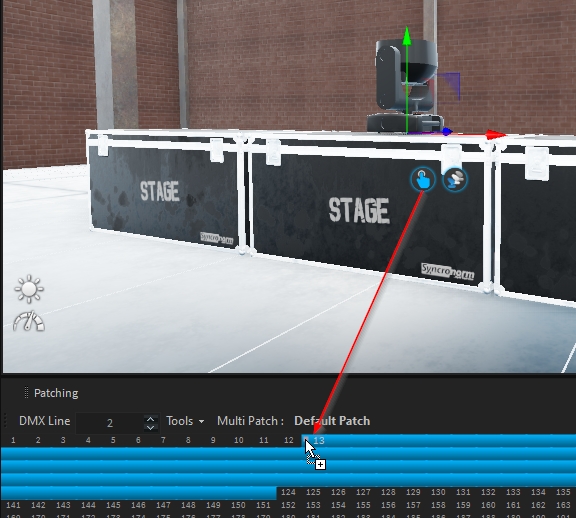
Unpatch
From the Patching window, you can unpatch the sub-part (pixel engine) if necessary.
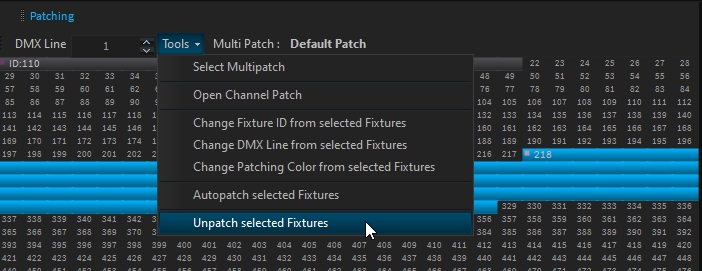
Specific Fixtures
For certain fixtures where the Pixel Engine is deeply integrated with the Main Fixture for technical reasons, additional DMX modes are created without the Pixel Engine.

These modes are labeled with the suffix "Without Pixel Engines" and should be used when the Pixel Engines are unpatched to ensure the fixture operates correctly.
Managing Fixture Patch by Batch
Managing multiple fixtures with one or more pixel engines can be complex, but using the filter selection function and the Fixture Manager window simplifies the process.
Filter Selection
Use this function to select all pixel engines under your fixture simultaneously:

Change DMX Mode
Change the DMX mode for all selected pixel engines through the Change Mode function:

Reorder patch using the Fixture Manager
After setting the DMX modes, reorder the patch to ensure there are no gaps and that it meets your requirements, you can do it manually, or using the Fixture Manager
Open Fixture Manager: Access the Fixture Manager window to select all your fixtures and their associated pixel engines.
Filter and Sort: Use the filter option on any column to help sort and organize your selection.
Repatch Fixtures: Drag the hand icon from the project view and drop it into your patch. The order of selection will determine the patch order, so ensure it is in the desired sequence.

Last updated