Video Rendering
Depence comes with the ability to render your shows as a high-quality video animation. Once you have created a show, click on the Render button in the Sequencer window.
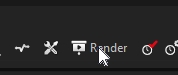
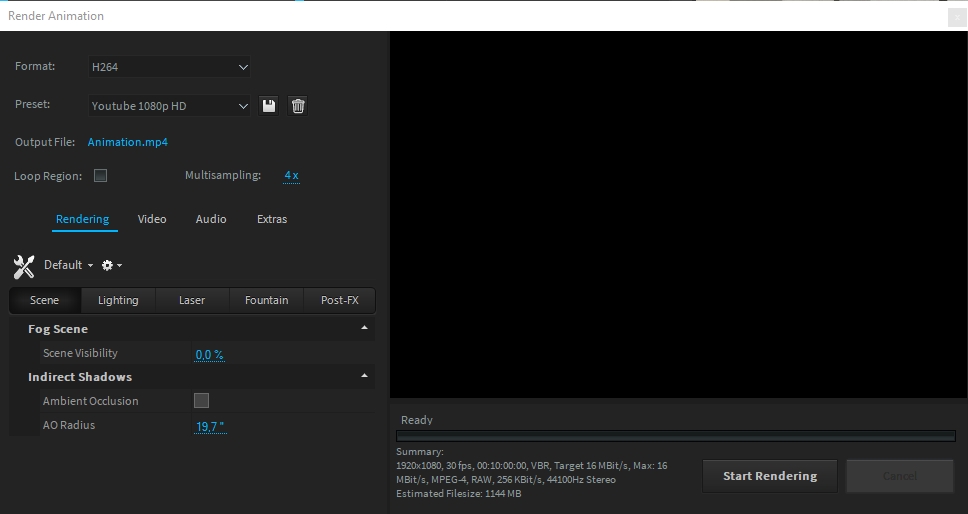
Formats
A video can be rendered in different file formats:
H.264
This option will render a H.264 MPEG-4 AVC video file, including audio files you may place within the timeline. These video files are ready to be uploaded on Youtube, Facebook, or to be sent to your client.
JPEG, PNG, Bitmap Image Sequence
When using this file format, the software will render and store frame by frame into single image files with a numeric suffix on the respective file's name such as img_005.jpg, img_006.jpg, ...
Most known video editing programs support the import of image sequences. This format is usually used, when post-production in other software programs is needed to exchange without losing too much image quality.
Profiles
All settings made for a file format can be stored into a profile for easy access later.
Output File
With a click on the blue file name you can change the target file path, where your video or image sequence will be saved. When using image sequence as file format, be aware not to use numbers in the saved file's name.
Loop Region
When the loop region is checked, the renderer will only render that part of the Sequence, which is marked within the current loop region.
Please note, that scenes positioned before the loop start won't be triggered, even if they are in tracking-mode.
Multisampling
Multisampling is the most performance/quality related option. It defines how often each pixel will be computed to render high-quality anti-aliasing and detailed light beams. Please note, that a Multisample factor of 8x might also multiply the time to render by 8.
Motion Blur
The Motion Blur feature is available only during video rendering. It simulates motion blur based on movement of both objects and the camera over the duration of a virtual shutter exposure.
In the Extras tab, the Shutter Angle setting (in degrees) controls how long the virtual shutter remains open relative to each frame. A higher angle (e.g., 180°) results in stronger blur—just like with a real camera. A value of 0° disables the effect.
Motion blur is directly affected by the frame rate: at 30 FPS and a 180° shutter angle, the blur covers 1/60s of movement. This applies equally to fast-moving objects and quick camera motion.
For best visual quality, we recommend using at least 12x MultiSampling when Motion Blur is enabled.
Last updated