Connect an analog Wind-Anemometer to a v:Server
Using an anemometer you can easily control the maximum fountain height for a group of fixtures.
Wiring
The Syncronorm Analog Wind Anemometer 0-10V comes with a supplied cable that has 4 connectors.
1
brown
VCC+ 12V DC
2
white
+VOut 0-10V
3
blue
GND
4
black
PE
Connect the Syncronorm Analog Anemometer as described in the diagram. You can find a complete pin assignment for the connection in the user manual of the vServer.

Setup Analog Ports on the V:Server
In the next step, the analog connection pin No.1 needs to be configured to an input. To do this, click on the "Digital Analog I/O" tile on the vServer screen.
You will then be directed to the configuration page for the analog and digital I/Os
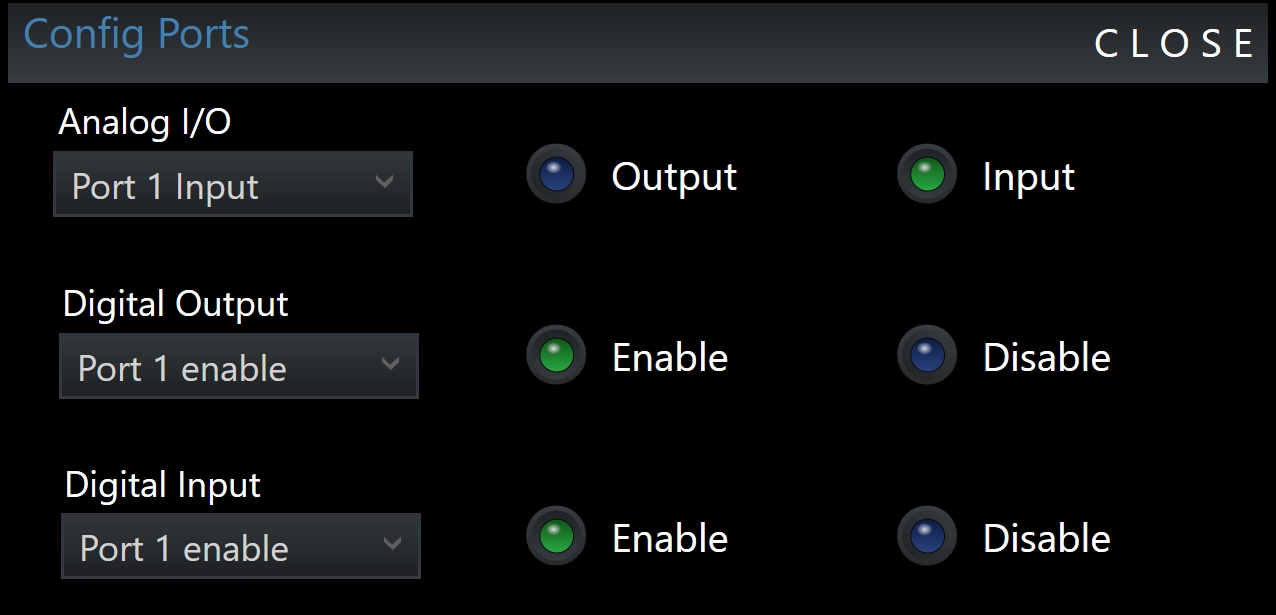
Now, from the Analog I/O dropdown menu, select Port 1 and then press the Input button.
Press 'Close' to close the dialog.
Create a Virtual Master
to maximize or scale the output value of DMX channels we are assigning Virtual-Masters, which are a factor to the bound DMX channel. 1. Navigate to Repository Window > Virtual Master 2. Right-Click > New... 3. Name it "WindLevel"
Setup Logic Module
Everything is now correctly connected and set up on the vServer. In the next step, we need to query Analog Input 1 in the "Depence" LogicModule and link it with the Wind Analyzer.
This then controls the maximum pump level via a connected Virtual Master. For more details, refer to the chapter 'Logic Module / Logic Module Items' for the description of the Wind Analyzer.

Using the Static Value component, a BIAS can be multiplied with the analog input value of 0-100% to get to the correct input unit of meters per second. You can find the conversion factor in the respective operating manual of the wind anemometer.
Assign the Virtual Master to Pump Fixtures
Next, the pump heights need to be linked with the created Virtual Master "Wind Speed" via the speed control. To do this, select the appropriate pump fixture group. Then, in the settings window, click the 'Channel Settings' button.
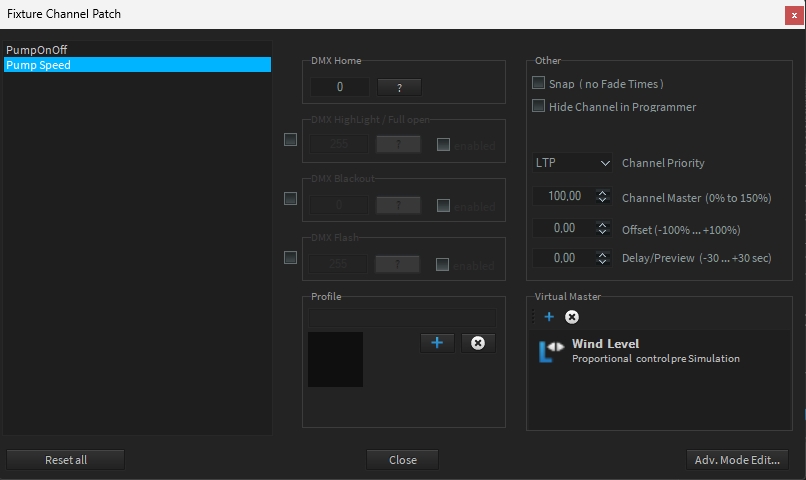
Now, select the 'PumpSpeed' channel and then, in the 'Virtual Master' group window, use the '+' button to assign the previously created Virtual Master named 'Wind Level' from the repository.
Caution: Don't forget to transfer the project to the vServer after configuring the Logic Module and Virtual Master!